Migrate or move content inside SharePoint
Introduction
Migration is always a thorny topic that comes up on a project at the beginning in terms of scoping a project, towards the end during rollout or adoption phases, or once the project is closed and users are left on their own. The activity of migrating or moving data into or between team sites, mysites, or from network drives and systems like Notes can be considerable.
There is however unfortunately no one answer to meet all types of scenarios and by enlarge I recommend businesses consider strongly the need to migrate in the first place from a bulk migration perspective. Consider if it is practical and possible leave where it is and or use it as an exercise in ‘cleansing’ your data before migrating or indeed moving it into SharePoint or possibly cheaper storage mediums. More on this topic in a future article.
For this article I want to provide some guidance to end users and their options. I frequently come across end users from both former or current clients asking me on how best to approach the moving content from one site to another or how to move a whole team site (sub sites included) from one location to another or even content from network drives during a migration or adoption phase. There are a whole range of scenarios and methods/tools here, but hopefully I will be able to provide you with some options to help educate and set you on the right path.
Firstly, to set your expectations right from the start…any migration into or around SharePoint is not easily achieved, especially using out of the box methods and requires quite a few manual steps. This is mainly because of how we typically store our team site content (in lots of what are called site collections – top level sites typically), which are in turn stored inside SQL databases. But also as a result of lack of support in general in the user interface within SharePoint to provide the necessary control and mechanisms to allow the copying or moving of content. This is probably why there are lots of 3rd party tools out there to help you.
In any case, make sure you plan carefully your site design and naming conventions to avoid such a need to move your content later!
Glossary of Terms
A few pointers firstly on terminology before we continue:
- Site Collection – Top most repository and security boundary for the storage and management of content. SharePoint can contain many hundreds or even thousands of these in a deployment. Top level team sites are often site collections.
- Team site – A top level site that is created at the very beginning to store and or share content. Typically a site collection can contain many tens of thousands of team sites and or sub-team sites in one site collection each containing many hundreds of thousands of documents or greater if structure properly.
- Sub-site – Are basically team sites that sit under the top level site in a site collection and have been created by users to store further content away from the top level site. They have more or less the same functionality, but are/can be considered ‘children’ of the top site and will likely but may not necessarily inherit permissions and can link between each other, etc
- Content – Any Office documents, PDFs, images, discussion lists, calendars, contact lists, or text that you have stored in your site.
- List – Calendars, contacts lists, document libraries, discussion boards are all examples of ‘SharePoint lists’ and can contain a mixture of content items.
Methods & Tools
The following are some real world end user driven methods and tools in which to consider for your content migration into and of team sites in the main, but also will work for mysites, and publishing content.
1. Creation of site ‘templates’
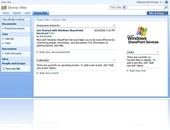 For any team site that you have content in, there is an ability to save the entire site, its document libraries, meta data and content (up to a size of 1O megabyte only) as a re-usable template. This now becomes a portable site template to re-use on other sites. With this you can now create repeatable sites that contain the same structure and or content.
For any team site that you have content in, there is an ability to save the entire site, its document libraries, meta data and content (up to a size of 1O megabyte only) as a re-usable template. This now becomes a portable site template to re-use on other sites. With this you can now create repeatable sites that contain the same structure and or content.
To do this, under the Site Setting you will find a feature called ‘Save Site as Template’. This will allow you to save just the structure AND OR the content as well – Though because its limited to a maximum of 10 megabytes in size. It’s not ideal and will depend on the size of your content as to its relevance or not as a tool for you to use.
Once you have saved the site as a template, (give it a familiar name) you can go under Site Settings to your ‘Site template gallery’. Your newly saved site template will be there. Now, this can be downloaded to your desktop, (“sitetemplatename.stp”) and basically uploaded in to your new site into the destination ‘site template gallery’.
What happens now is that when you go to your new site and attempt to create a new site, the template will appear an ‘Custom’ tab option on the ‘select a template page. Hence its important to call it something familiar on the previous steps! Once this is chosen, your new sub-site (and content if you ticked this option) will be there in the new site!
Pro’s
- Quick and easy method to get small sub-sites migrate from one location to another
- Useful for creating different site templates for different audiences/needs
- Maintains branding/look and feel
- No admin or code deployment required
- End user friendly.
Con’s
- Cannot be used for creating top level sites (unless uploaded to centrally ‘master gallery’.
- Loses security permissions
- Loses item level security
- Limited to 10M in size
- Does not save sub-sites as part of the site, only that one site
2. Creation of list ‘templates’
 Basically for each list or library you have created on your site (this means any calendar, document library, contacts list, or other generic list) you can actually save each individual list including any additional columns you have created inside AND documents/content inside them, as a reusable ‘list template’. As with ‘Save as a site template’ mentioned previously, this now becomes a portable list template to re-use on other sites.
Basically for each list or library you have created on your site (this means any calendar, document library, contacts list, or other generic list) you can actually save each individual list including any additional columns you have created inside AND documents/content inside them, as a reusable ‘list template’. As with ‘Save as a site template’ mentioned previously, this now becomes a portable list template to re-use on other sites.
To do this, under the list or document library settings, you will find a feature called ‘Save as template’. This will allow you to save just the structure AND OR the content as well – Though again it’s limited I to a maximum of 10 megabytes in size, so not ideal and will depend on the size of your content as to its relevance or not as a tool for you to use. At the very least you can get the list structure, then maybe use Option 3 below to bulk move your content.
Once you have saved the list/content as a template, (give it a familiar name) you can go under Site Settings to your ‘List template gallery’. Your newly saved list template will be there. Now, this can be downloaded to your desktop, (“listtemplatename.stp”) and basically uploaded in to your new site into the destination ‘list template gallery’.
When you go to your new site and attempt to create a new list or library, the template will appear an option in which to create from – hence as before, call it something familiar. Once this is done, your new structure (and or content if you ticked this option) will be there in the new site!
Basically repeat this process for all your other libraries or lists until you have copied your content across to your new site.
Pro’s
- Quick and easy way to move/copy list based content and structure including meta data
- No admin or code deployment required
- End user friendly
Con’s
- Resource intensive
- Loses security permissions
- Lose item level security
- Limited to 10M in size
3. Explorer view ‘quick and dirty - copy, cut and paste’
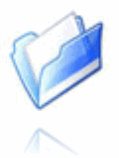 This method only works for document libraries or picture libraries. Basically if you open up your picture or document library using ‘explorer view’, (Choose Actions, Open in Windows Explorer) then do the same in your destination library, you end up with two explorer windows. Make sure you can see these side by side. You can manually select all your documents, copy/paste from one location to another or drag and drop in the same manner.
This method only works for document libraries or picture libraries. Basically if you open up your picture or document library using ‘explorer view’, (Choose Actions, Open in Windows Explorer) then do the same in your destination library, you end up with two explorer windows. Make sure you can see these side by side. You can manually select all your documents, copy/paste from one location to another or drag and drop in the same manner.
This is particularly useful for moving data from network drives (but is very very slow!) or other areas that support a protocol called Webdav.
Note: Any meta data won’t be copied and you lose time stamp and other original owner details. DO NOT move or copy the ‘Forms’ folder! This is a systems folder needed by SharePoint.
Pro’s
- Quick and easy way to move/copy content between libraries
- No admin or code deployment required
- End user friendly
Con’s
- Resource intensive
- Slow moving lots of content
- Need to setup security permissions again on destination library
- Ignores any metadata you have setup!
4. Export to Excel
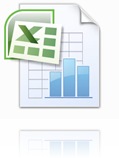 As you might expect, this is only useful for lists (not document libraries).
As you might expect, this is only useful for lists (not document libraries).
On any given list you have the option to ‘export to excel’ or ‘export and link to excel’. This can be used to provide an export into excel, then save/re-import back into another list.
Note: This can be quite painful as your origin/destination lists need to have the EXACT columns and metadata setup. Otherwise it will through up lots, (read huge!) amounts of data integrity errors that you will need to work through. Not recommended for the faint hearted, but does work, with limitations.
Pro’s
- Quick and easy way to move/copy content between lists
- Good for limited offline working
- Good for large lists (Better use Access for lists with thousands of entries)
- No admin or code deployment required
- End user friendly
Con’s
- Limited to one list at a time
- Not very robust
- Potentially resource intensive when uploading new data
- Need to setup security permissions again on destination library
5. Third party tools and server side tools
There are a mass of third party tools out there and too many to mention specifically on here. Ultimately many do however require a level of access (read server level permissions or server side code updates) you might not be allowed to have, so be aware of this ‘show stopper’ before you go out and buy something from Bamboo, Quest, Metalogix, Kwizcom or some other freeware on the internet! And before you go ahead and install a 3rd party product, read this article I wrote a while back.
For large migrations of data, the above methods 1-4 are simply not scalable and hence such products will be needed to make migration that much easier to manage.
Be aware however that some products may sound cheap, easy to install but can wreak havoc on your precious data and platform. I have come across many 3rd party web parts (free and chargeable) that have caused the project more problems, so caution should be taken. Areas such as not respecting origin and destination metadata, preserving file time/author stamp details and in general just overall robustness and performance issues are the main areas I have found to be areas in most need of improvement.
There are in addition some server side tools (basically command line tools) which are available to copy/move content between site collections (and different databases which the site collections are often stored within if need be). These are only for use by your system admins however, but can/should be consulted if you have a particularly large amount of content that you need to move from one site to another.
Conclusion
If your site has relatively very little content, its often quicker/easier to manually re-create the data or site you need to move, rather than actually move it using the above methods
For individual migrations its worth try the above options to gain an understanding of what you can do without purchasing 3rd party products or deploying server side code. Though the above examples are not ‘bullet’ proof or without limitations so do experiment and try before you settle on the one that will work for you.
There are a lot of 3rd party tools out there that can and do help. But as with any software purchase don’t load it on our production environment without first demonstrating it is fit for purpose. I’ll write some more soon on the topic of migration in general, so watch this space!
By Andrew Walmsley


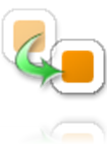


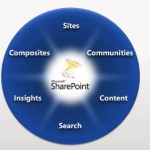


5 Responses to “Migrate or move content inside SharePoint”
Some good advice Andy. If you’re in a position where you need to move content around in some of these ways within SharePoint, then you may need a lessons learnt activity to discover how you got your information management wrong in the first place? The change may have come about from organisational changes but even this cannot always justify moving correctly tagged content. Another thing to consider when performing these tasks, have you defined content types in the existing site? And used them? If so, your new target location will not respect them if its outside of the source site collection.
Good points Kevin and agree, it’s always better to reduce the need for migration by good planning in the beginning.
[...] Migrate or move content inside SharePoint [...]
Hi All,
You can also use the Site Content and Structure tool to move content around – however it is incredibly slow.
Paul, good point but also note this is only available for those using MOSS and not WSS.